PS3でBS/CS録画しよう!nasneの使用方法・設置手順を徹底解説

こんにちは、ゼスト木更津店の伊藤です。
昔はビデオテープで録画していたテレビ番組。
それが今はHDDに直接録画するようになり、とても便利になりました。
その反面、録画が急に出来なくなった時の復旧作業が大変!
日々の便利を手に入れるために、費用も配線の時間も色々かかりますので、安く手軽に録画環境を導入するために「PS3&torneのセット」に手を出す人も多いのではないでしょうか?
自分ももれなくそのクチで、先日自分の母親が使用していたHDDレコーダーが壊れたので、せっかくなら導入費用が安いPS3&torneをセットでプレゼントしました。
が!
torneは「地上波デジタルレコーダー」としての利用になるため、BS/CSが録画出来ず、nasneを追加投入することに。
しかも普段自分が使っていた時には気にならなかったのに、年輩の人が使うと色々予想外の事が起きたりしてしまった、というオマケ付きでした。
安いし便利だろうと特に注意を払わずPS3&torneのセットを導入したわけですが、ちゃんとnasneまで調べておけばよかった・・・という実例もここにありますので、笑。
今回は、PS3でBS/CS録画をするためのnasneの利用方法や、実例を元にした注意点をご紹介したいと思います。
- BS/CS録画するならnasneが必須!「torne」「nasne」の違いを再確認しよう
- nasneの初期費用は?
- nasneを設置しよう!設置手順マニュアル
- nasneの設定をしよう
- 設置や設定で躓いた方必見!nasneの注意点3つ
BS/CS録画するならnasneが必須!「torne」「nasne」の違いを再確認しよう
まず最初に、PS3を利用して録画環境を確立するに当たって、自分がどこまで望んでいるかを再確認しましょう!
torneは「地上波放送が録画出来る&HDDレコーダー」で、nasneは「地上波・BS/CS放送が録画出来る機械」です。
BS/CS放送の録画も考えているのにtorneだけ買ってしまうと、後で悲しいことになりますのでご注意ください。
ちなみに、別途再生に必要な機材がある場合もありますが、nasneのみでもPS3やPSVITAやスマホを使用して再生ができます。
今回はPS3でBS/CS録画をすることを前提としておりますので、次章からはそれを元に費用や設置方法などご紹介していきます。
nasneの初期費用は?
それでは、nasneを導入するための費用を見ていきましょう。
一式を新品で買う場合ですと、
- nasne・・・22,000円(新品)
- torne・・・9,500円(新品)
- PS3本体・・・23,000円~30,000円(新品)※容量により価格が違います
で購入できます。
(価格は全て税抜)
合計すると、新品で集めた場合は55,000円~60,000円程となります。
ですが、「PS3を既に持ってる」という方や、「torneは使ってるけどnasneの導入に悩んでる方」であればここまでの出費にはなりませんので、参考までに考えてください。
また、これらは新品で買うことを想定した金額の為、中古で集めるともっと安く済みます。
特にPS3本体を中古で買うと、10,000円~15,000円程度で買えますので、相当費用を抑えることができます。
この他、必要なものはご家庭のインターネット環境などもある為変動しますが、
- LANケーブル
- アンテナケーブル
- 混合分波器
なども別途必要です。
この別途必要なモノは、次章の設置方法の絡めながら解説いたします。
nasneを設置しよう!設置手順マニュアル
nasneを設置する手順ですが、「地上波のみの録画する場合」と「地上波・BS/CSの両方録画する場合」で変わってきます。
『地上波のみの録画』の場合、設置方法は次↓のようになります。

そして『地上波・BS/CSの両方録画』の場合、設置方法は次↓のようになります。
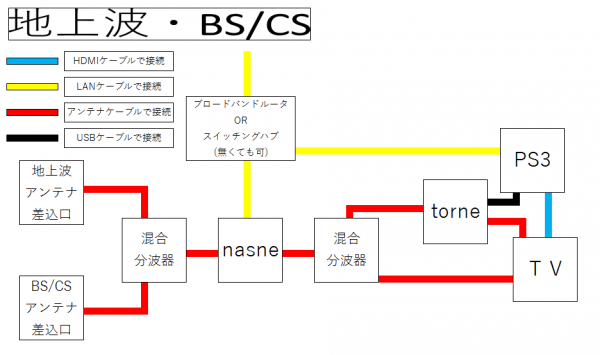
上記のtorneというのはPS3用のデジタルチューナーの事であり、torneというものは正式にはアプリケーションの名前となります。
説明上分かりづらくなってしまうためtorneと書いています。
また、torneを使用するかしないかによっても接続方法は変わりますが、今回はPlayStation3に接続して録画や再生などで使用することを前提としている為、上記のような接続方法になっています。
では、設置方法で説明しているものに入っている機器などの説明をします。
混合分波器

聞きなれないものですよね。
nasneはアンテナの差込口が1つしか無いくせに、「地上波」「BS/CS」のどちらも対応しているのです。
なので、この混合分波器を使用して、2つの線を一旦一つに統合し、nasneを通過させたらまた2つの線に戻す必要があります。
「混合分波器」とは、「地上波、BS/CSの2本のアンテナケーブルを1本にまとめる混合器」と「1本にまとまっている地上波・BS/CSのアンテナケーブルを2本に分ける分波器」を兼ねているもののこと。
1本のアンテナとしてnasneのアンテナ入力端子接続し、アンテナ出力端子から出ているケーブルを混合分波器を使用して2本に分割、TORNEとテレビのそれぞれに繋ぐ形となります。
「混合器」「分波器」別々で買っていただいて問題ありませんが、「混合器(分波器)を2つ買ってしまった」という例も少なからずありますので、買い間違いをしたくないなら「混合分波器」を買いましょう。
アンテナケーブル
アンテナケーブルもどれも同じと思われる方がいると思いますが、古いものですとBS/CS非対応などもありますので、よく確認して買う必要があります。
混合分波器の機能を備えたケーブルや、差込口付近がL字に折れているものなどもありますので、設置場所の用途に合わせて購入しましょう。
混合分波器の機能を備えたケーブル・・・といえば、設置する手間が省けそうなのですが、その分お値段も高価になってしまいます。
手間を省いて高価か、手間をかけて安くか、悩むところです。
ブロードバンドルータ

「ブロードバンドルータ」はこのような感じのものですね。
有線での接続本数やWi-Fiの規格などが機種ごとに色々ありますが、多くの場合プロバイダから貸与されているものがあると思います。
アパートやマンションなどでは個人で準備する場合がほとんどになります。
大抵の機種にはLANポート(LANケーブル差込口)が5つ程度付いていますので、近距離で使用するにはそれを利用するだけで問題はありません。
ただし、このブロードバンドルータが設置されている部屋からnasneを利用する部屋が離れている場合はちょっと問題が発生します。
「PS3でnasneを利用するには有線接続」という前提条件があり、その分長いケーブルをnasne用とPS3用の2本用意する必要があって微妙に不便なのです。
その為、複数本の長いケーブルを複数本準備するよりは!ということで、次に説明する「スイッチングハブ」を使うようになります。
スイッチングハブ

「スイッチングハブ」は、見た目だけで言えばブロードバンドルータの小型版です。
Wi-Fiを使用できるものや、接続可能本数・その他の機能付きのものが各種出回っており、お値段はかなり上下します。
ですが、ここで使う分には2,000円程度で買えるもので問題ありません。
すでにブロードバンドルーターでWi-Fi設定はしており、別の部屋に置いてあるパソコンとnasne、PlayStation3を有線接続するためという目的でしたら、3ヶ所以上のLANポートで、余計な機能の無い、安価でかつ名前の知られているメーカーのものを選択すれば間違いありません。
上記写真のものも、大手通販サイトや家電量販店で2,000円程度で購入できます。
nasneの設定をしよう
さて、必要な機材や使用するものの数を把握した上で用意したら、次は本体に繋いでみましょう。
手順は
- 手順1:nasneの接続と認識
- 手順2:nasneのアップデートを行う
- 手順3:チャンネルスキャンを行う
です。
詳しく解説していきますね。
手順1:nasneの接続と認識
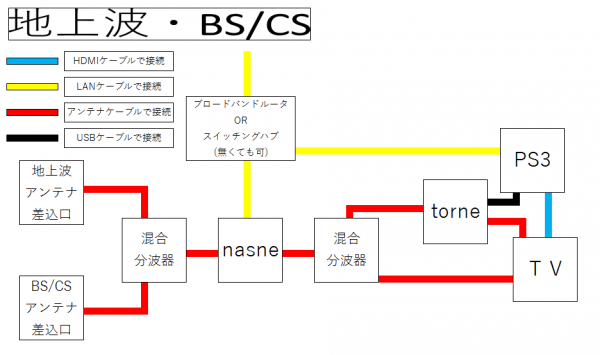
最初に上記の設置図のようにnasneを繋いでみましょう。
しかしnasneは繋いだだけでは使用できませんので、まずはPlayStation3(torne)に、nasne本体が繋がれている事を認識させます。

認識させる前では↑写真のように『nasne【未登録】』となっていて使用できません。
これを認識させるには、
- PlayStation3の電源を入れ、torneを起動します。
- 歯車のようなマーク『セッティング(SETTINGS)』を開きます。

- nasne「レコ☓トルネ」設定で「○ボタン」を押します。

- ドロップダウンリストがでますので、『nasne選択』

ここまで行うと次の画面が表示されるはずです。

接続されているそのnasneを選択(○ボタン)し、nasneを認識させます。
接続の設定をしたのにもし反応しないようでしたら、『画面上部の更新ボタン』を押し、更新を行った後にやってみていただけたら認識すると思います。
それでも認識しないのならば、多分Wi-Fiで繋ごうとしていませんか?
「有線接続が前提」となっていますので、LANケーブルをnasneとPlayStation3にそれぞれ必ず有線で繋いでください。
有線で接続しているにも関わらず認識されない場合は、違うLANケーブルを接続し試しましょう。
それでもダメな場合は本体の異常の恐れがあります。
手順2:nasneのアップデートを行う
スマホやパソコンなどと同じく、nasneもアップデートがあります。
発売から日数の経っているものですので、不具合の修正や更新されたデータなどのインストールを行います。
- 手順1で説明した認識を行ったら、そのnasneを選択します。

- 『nasneHOME』を選択します。

- 『インターネットブラウザで開きます』という告知が出ますので『はい』を選択します。

- 次の写真のような画面が出ますので、『nasne(ナスネ)システムソフトウェアアップデート』を選択します。

- 最新版の場合は次の写真のような画面が出ますが、その場合は不要です。
最新版でない場合は画面の指示通り進み、アップデートを行ってください。
これでアップデートは終了となります。
手順3:チャンネルスキャンを行う
次はnasneに住んでいる地域で使えるチャンネルの設定を行います。
チャンネルスキャンは『nasneHOME』または『torneアプリケーション内』で行う事が出来ます。
nasneHOMEで行う場合
- 『nasneHOME』にある『レコーダー設定』を選択。

- 2行目にある『チャンネルスキャン』の右にある『開始』を選択。

- ご利用になる地域を選択してくださいと出るので、住んでいる地域を選択してください。
今回は例として『千葉県』となっています。
地域選択後、『確定』を選択します。
- これで選択されている地域にある、受信できるチャンネルの設定を行うことが出来るようになります。
※千葉県に住んでいるのに、神奈川県や北海道などを選択しても、もちろん対応しませんのでご注意ください。
torneアプリケーション内で行う場合
- 先程『nasneHOME』を選択した画面で『チャンネルスキャン』を選択する。

すでにチャンネルスキャン済みの場合は次のような表示が出ますが、それでもチャンネルスキャンをするのならば『はい』を選択してください。

- 『住んでいる地域』を選択して下さい。

- 『○ボタン』を押すとチャンネルスキャンが始まります。


- チャンネルスキャンが終了すると、受信可能なチャンネルがリストで表示されます。

ここまで設定したら、チャンネルスキャン下に『チャンネル一覧』『アンテナレベル確認』という項目が出ますので、それぞれ登録されたチャンネルとアンテナレベルが確認できます。
ちなみにアンテナレベルが低いと、テレビを見ている(録画をしている)タイミングでブロックノイズや映像が止まる事が発生する場合がありますが、普段テレビを見ている時に問題なく見れていれば大丈夫だと思います。
普段見ている時から映像が止まったりするようだったらそれは設置されているアンテナの問題や近隣の建物・テレビ塔の位置、飛行機のルートなども関係してきますので、どうしようもない事がほとんどです。
この他、部屋にあるアンテナ端子の場所からテレビ・nasneなどを使う場所までアンテナケーブルを伸ばすのですが、アンテナケーブルの距離が長くなれば長くなるほどアンテナレベルは下がると考えてください。
問題なく出来ましたでしょうか?
これでnasneの設定は終了です。
あとは好きな番組を録画するだけです。
設置や設定で躓いた方必見!nasneの注意点3つ
しかし、設置や設定をすんなりクリアする人はもしかしたら少ないかもしれません。
なので、nasneの注意点について説明いきます。
躓いている方はぜひ参考にしてください。
注意点 その1:『基本的に有線インターネット接続が必要』
今回はPS3での設置を前提としてますので、「有線接続が必要」となります。
そして、ご家庭で使用されているブロードバンドルータがある部屋の位置によっては、長いLANケーブルが必要となります。
一応「無線LANの電波を受信して擬似有線接続ができる機器(日本語としてはホントおかしいと思うのですが)」も販売されていますが、回線速度なども再生に影響するため、不安定な無線接続は推奨されていません。
ちなみに、PS4では無線接続も可能となっています。
PS4で再生するからと無線接続をしようとした場合、ルータの性能・Wi-Fiの規格に左右されますのでご注意ください。
注意点 その2:『LANケーブル・アンテナケーブルはきちんとしたものを使おう』
LANケーブルは、自分も轍を踏みました。
結論から行くと、「きちんとしたものを使おう!」これに尽きます。
通販サイトなどでは1mで300~500円程度、家電量販店などでは1mで1000円前後で販売されているLANケーブル。
今の100円均一は予想外の物がよく売られていますが、このLANケーブルやアンテナケーブルも売っていました。
nasne(torne)はテレビの近くに設置していたので、30cmくらいのLANケーブルが使いやすかなと購入したのですが・・・問題が置きました。
それは「LANケーブルの接続不良」。
動画を見ている際に『LANケーブルが接続されていません』という警告とともに再生が止まってしまうのです。
本体などを確認してもきちんとLANケーブルは差さっていますし、torneを再起動してみるとまた再生は出来るようになりますが、それも回数を重ねると段々ストレス溜まります。
1時間のドラマを1本見る間に2回とか止まるようですと、「もう見なくていい」などという感情を持ってしまったり、次に録画したやつも「どうせ見れないんでしょ」くらいの感覚に陥りますよね。
「アンテナレベルの確認」「IPアドレスの割り当て」「nasne本体の不良」と順々に確認を行いましたが問題は無く。
最後に思い当たったのが「100円均一のLANケーブル」でした。
家電量販店でちゃんとしたLANケーブルを購入し、設置した後に動画を見ていると・・・これが止まらない!!
ケチるつもりで100円均一で買ったわけではないとはいえ、長さという利点も考えて買ったケーブルが駄目なケーブルだったということもあります。
LANケーブルは、きちんとしたものを使った方が良いってことですね。
注意点 その3:『nasneは地上波&BS/CS、torneは地上波のみ』
torneだけを使っていた場合と違い、nasneを設置することにより『地上波2番組』と『地上波とBS/CS』の同時録画が可能となります。
しかし注意してほしいのが、「同時刻に録画できるものに制限がある」ということ。
- nasneに録画出来るのは地上波かBS/CS
- torneを使い録画できるのは地上波の番組のみ
それぞれ別に動きますので、BSを録画しながら地上波を録画や、地上波2番組の録画が可能となります。
しかし、BSの2番組同時録画というのは、いままでお伝えした設定方法では出来ません。
もちろん、torneだけを利用した録画では、BS/CSは録画出来ません。
録画したいBS/CSの番組がある場合は、その時間帯にnasneで録画を行わないようにする必要があります。
録りたい番組がいっぱいあるからといって、無計画に予約してしまうと録画できないなんて事もありますので、番組表を確認して上手く使ってください。
まとめ
今回はあまり出番がなくなってきてしまったPS3を利用した、nasneの接続方法を説明させていただきました。
いざnasneを買おうと思った時に、説明書にも設置方法は書いてあります。
現在は公式サイト上でもPlayStation4を利用した設置方法のみで、PlayStation3に関しては説明が無くなっている状態です。
ゲームでの利用頻度が減ってしまったPS3は、ぜひtorneを利用してHDDレコーダー代わりに!
そしてnasneを利用してBS/CS番組の録画をして再生可能はプレイヤーとして活用しちゃいましょう!!!
伊藤哲也
生まれも育ちも木更津の人間で、地元愛でいっぱいです。
10年近くのTHE IDOLM@STERの高槻やよいの担当Pとして活動してます。
ですが、今までイベントやライブのチケットは当たったことがありません泣。
ゲームはオンライン、家庭用、アーケードなんでもやり幅広いジャンルで遊んでいます。ゲームのオススメなど質問あれば、是非お気軽にお声掛けください。
【ゼスト木更津店】
店舗住所:千葉県木更津市請西2-2-1
電話番号:0438-30-7771
営業時間:12:00~26:00
最新記事 by 伊藤哲也 (全て見る)
- ゲーム担当が薦める、18年7月発売の背すじが涼しくなるホラーゲーム2作品 - 2018年6月23日
- スーパーファミコンジュニア、バンドリ!RoseliaのCD、など買い取りました│木更津店 - 2018年6月14日
- PS3でBS/CS録画しよう!nasneの使用方法・設置手順を徹底解説 - 2018年4月6日

ブログの読者になる
メールで受け取ることができます。






































